Neue Kalkulation erstellen
Allgemein
Um eine neue Kalkulation zu erstellen, besuche den “Kalkulator”-Reiter im Hauptmenü links.
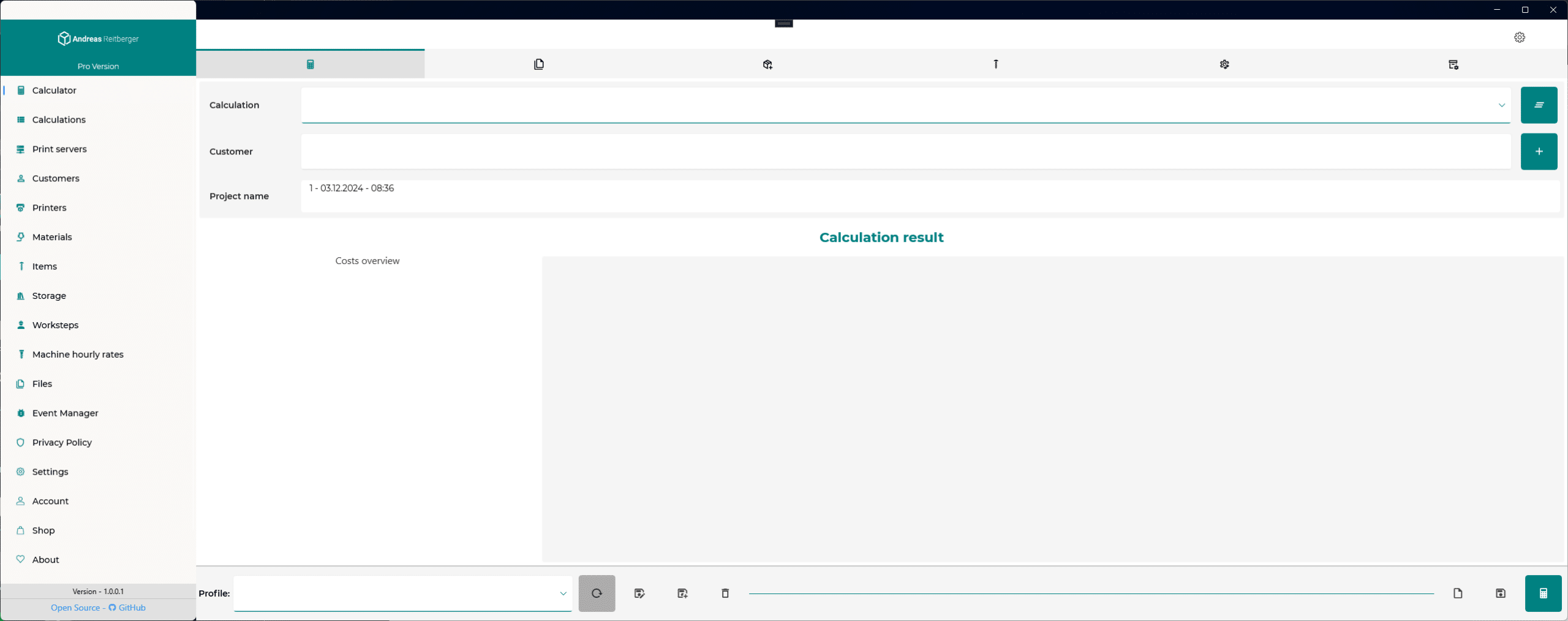
Im ersten Reiter kannst du die grundlegenden Informationen zu deiner Kalkulation eingeben.
Pflichtangaben
Im “Allgemein”-Reiter ist nur der Projektname ein Pflichtfeld, alle anderen Parameter, wie ein Kunde, sind optional.
Druckauftrags-Informationen
Im nächsten Reiter definierst du die Druckaufträge. Anders wie beim Vorgänger kannst du hier viel detaillierter deine Aufträge definieren und berechnen lassen.
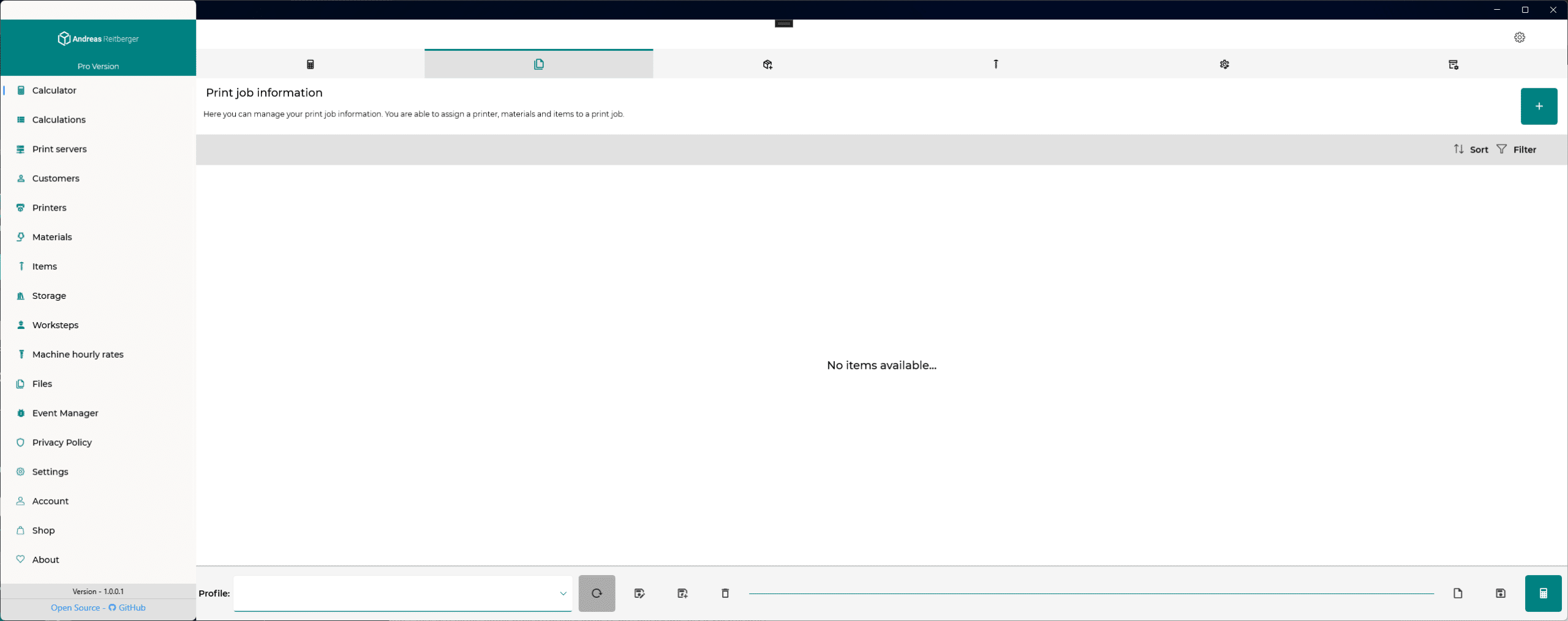
Um einen neuen Druckauftrag anzulegen, klicke oben rechts auf den “+”-Button. Es öffnet sich anschließend folgende Eingabemaske.
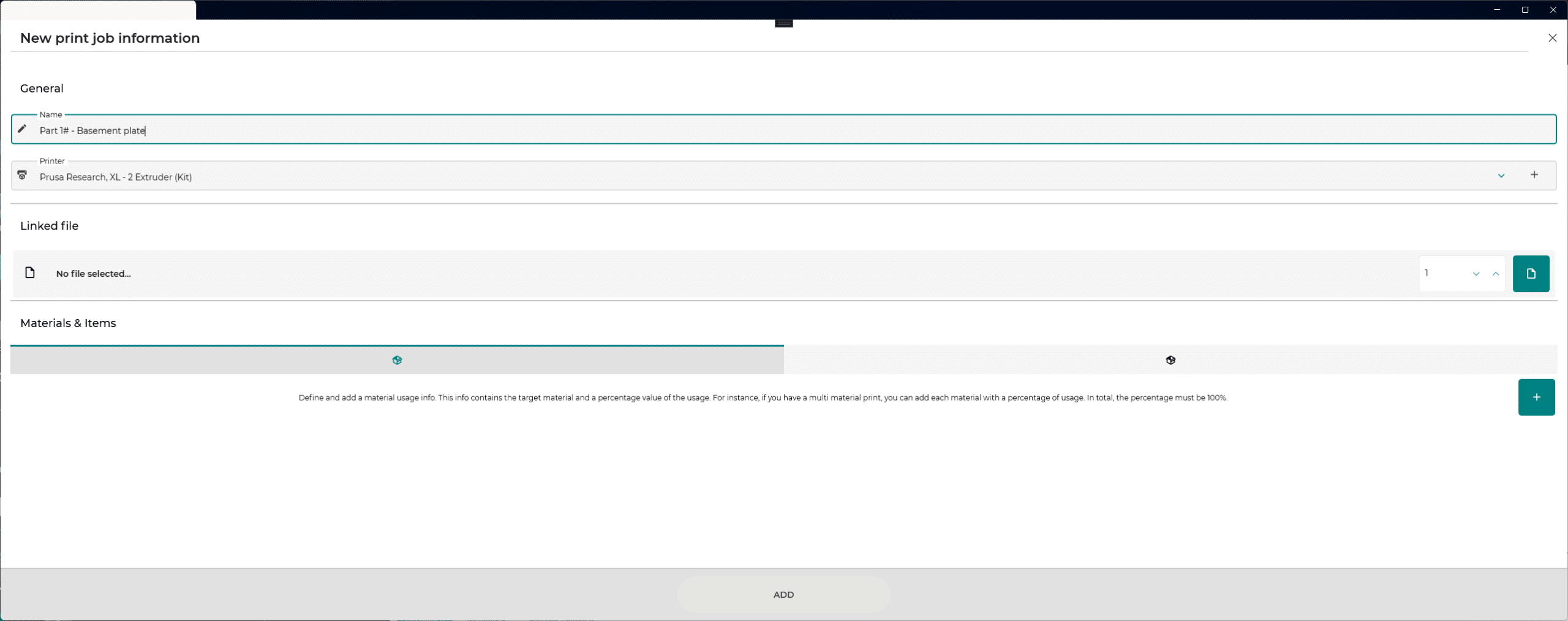
In der Eingabemaske musst du den Druckauftrag einen Namen geben, der kann beliebig sein und dient später nur der Identifizierung. Des Weitern wählst du hier auch bereits den Drucker, welcher für dieses Bauteil benötigt bzw. am besten geeignet ist. Anschließend verlinkst du die gewünschte Druckdatei, indem du diese über den “Datei”-Button rechts neben der Stückzahleingabe, auswählst. Dier stehen mehrere Aktionen zur Auswahl.
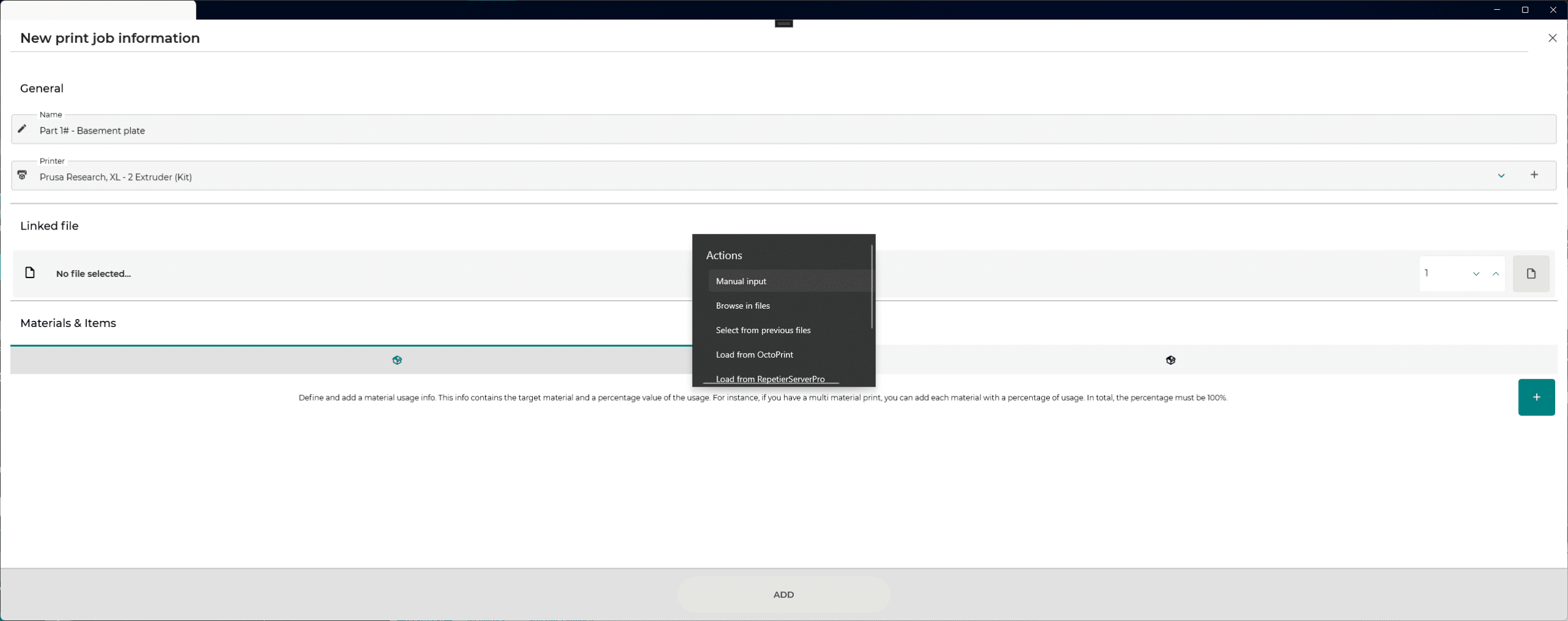
- Manuelle Eingabe: Die legst Name, Druckzeit und Volumen manuell fest
- Dateien durchsuchen: Du wählst einen Gcode von deinem Gerät
- Wählen aus vorherigen Dateien: Du wählst die Datei von deiner Dateiliste aus
- Wählen von einem Druckserver: Du lädst den Gcode von OctoPrint, Repetier Server oder Moonraker (Pro-Funktion)
Im folgenden Beispiel legen wir die Datei manuell an und wählen den ersten Aktionspunkt.
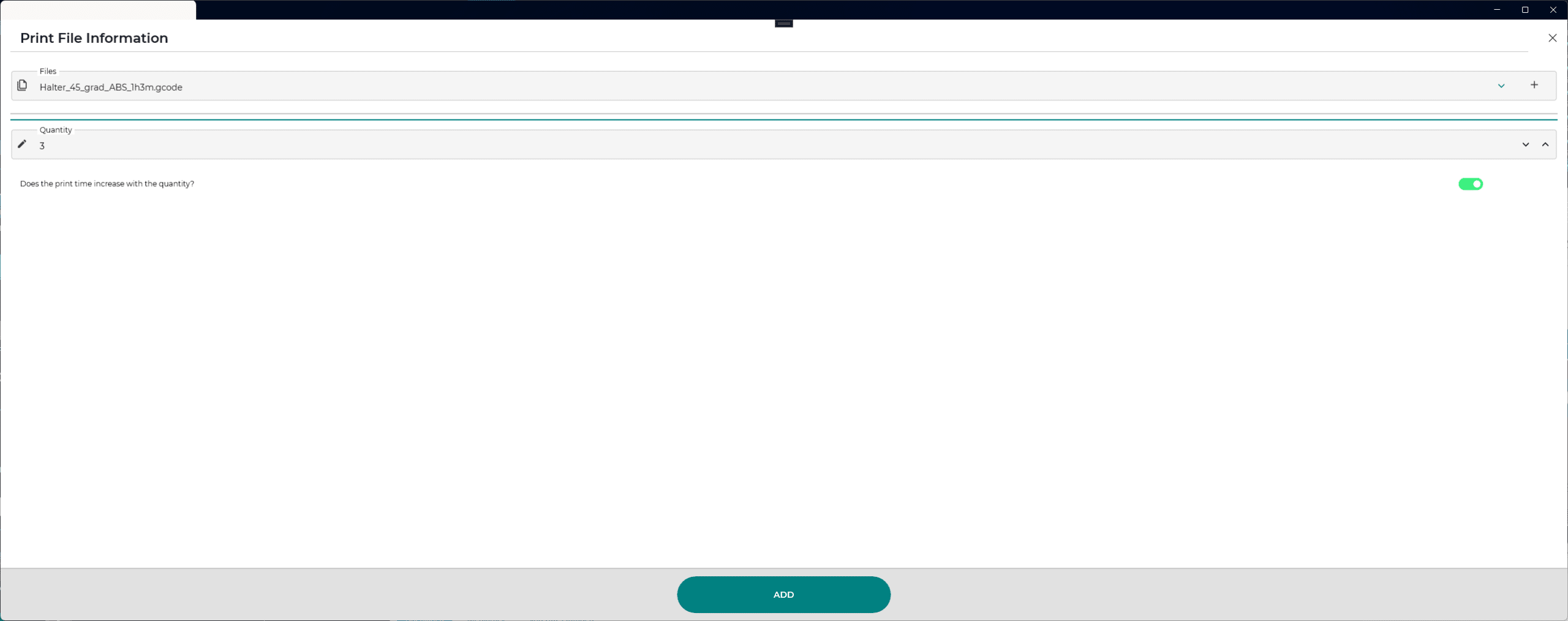
Hier hast du die Möglichkeit ebenfalls noch aus der Liste deiner bereits hinzugefügten Dateien zu wählen. Möchtest du eine neue Datei anlegen, dann nutze das “+”-Symbol rechts neben der Auswahlbox.
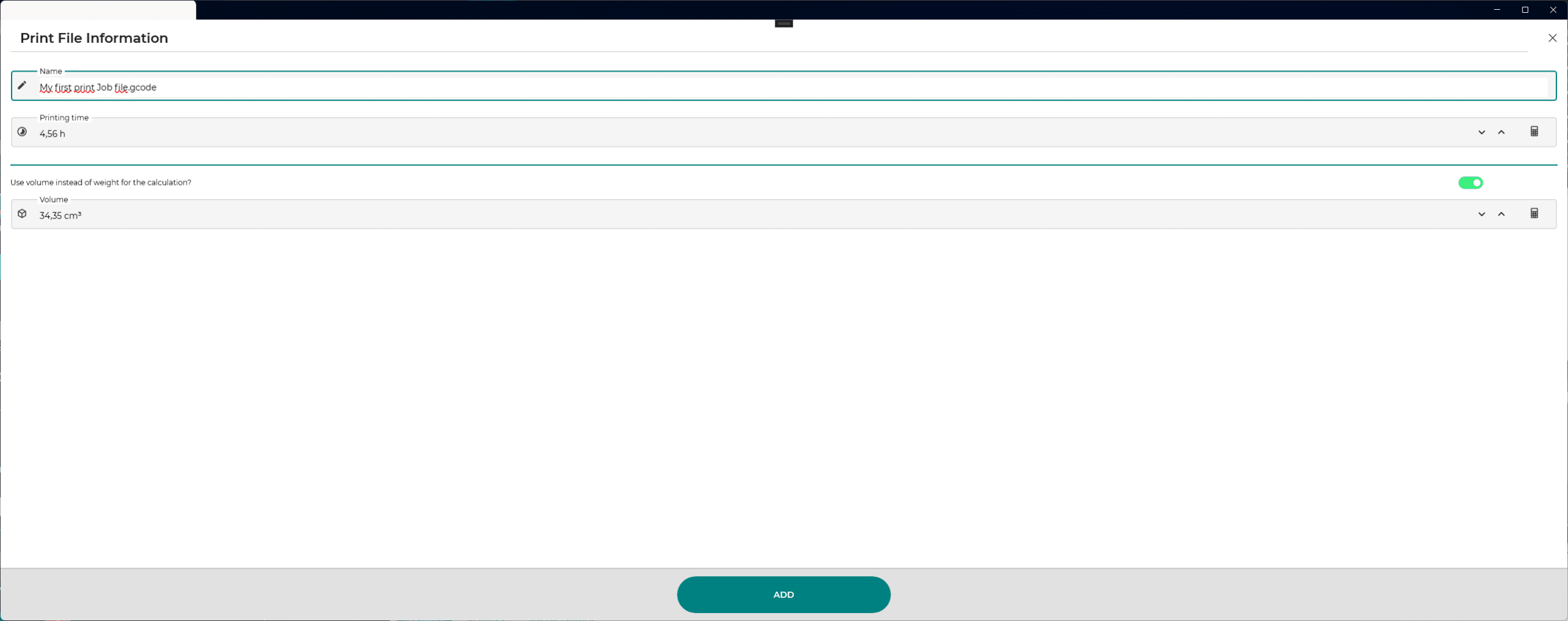
Anschließend kannst du deine gewünschte Datei manuell definieren und mit “Hinzufügen” speichern. Wähle anschließend dann deine neu hinzugefügte Datei aus und schließe den Vorgang mit einer Stückzahl größer 0 ab.
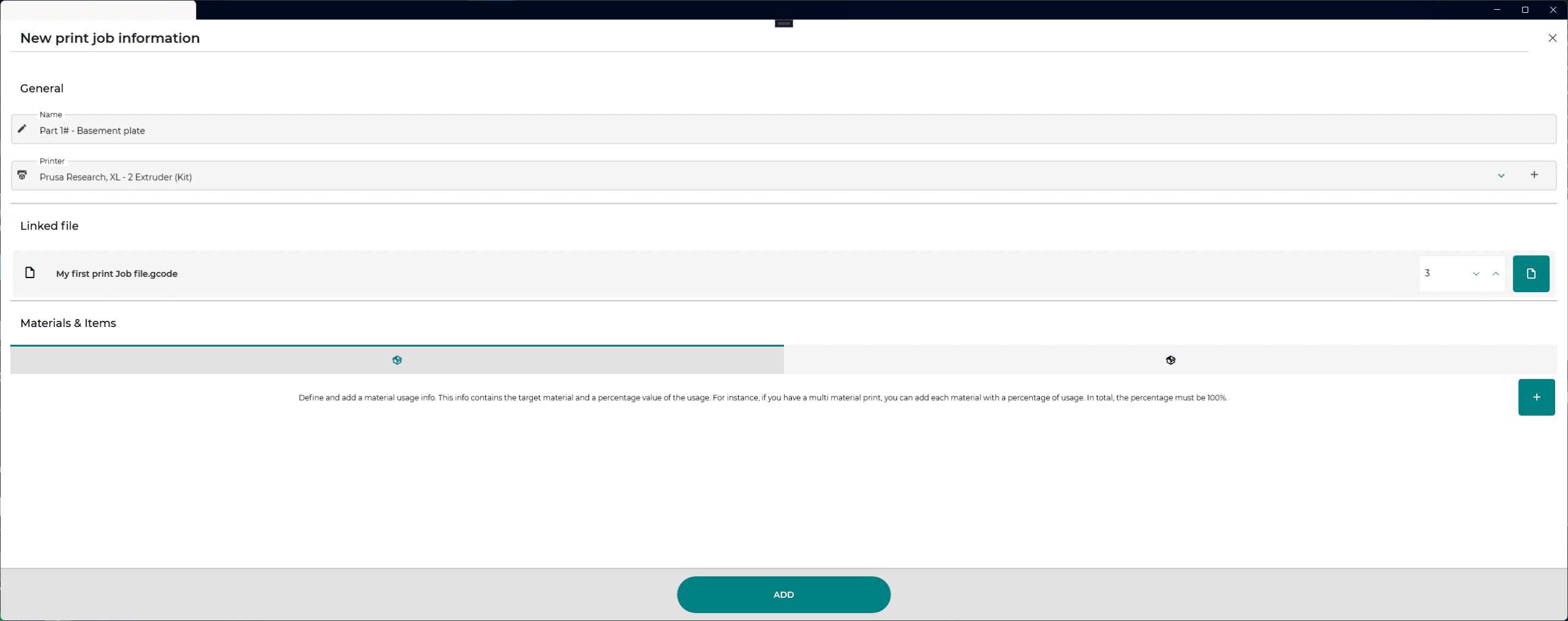
Nun erscheint die gewählte Datei als verlinkte Datei. Anschließend kannst du hier noch ein, oder mehrere Materialien definieren. Dazu klicke auf den “+”-Button im “Material & Artikel”-Bereich.
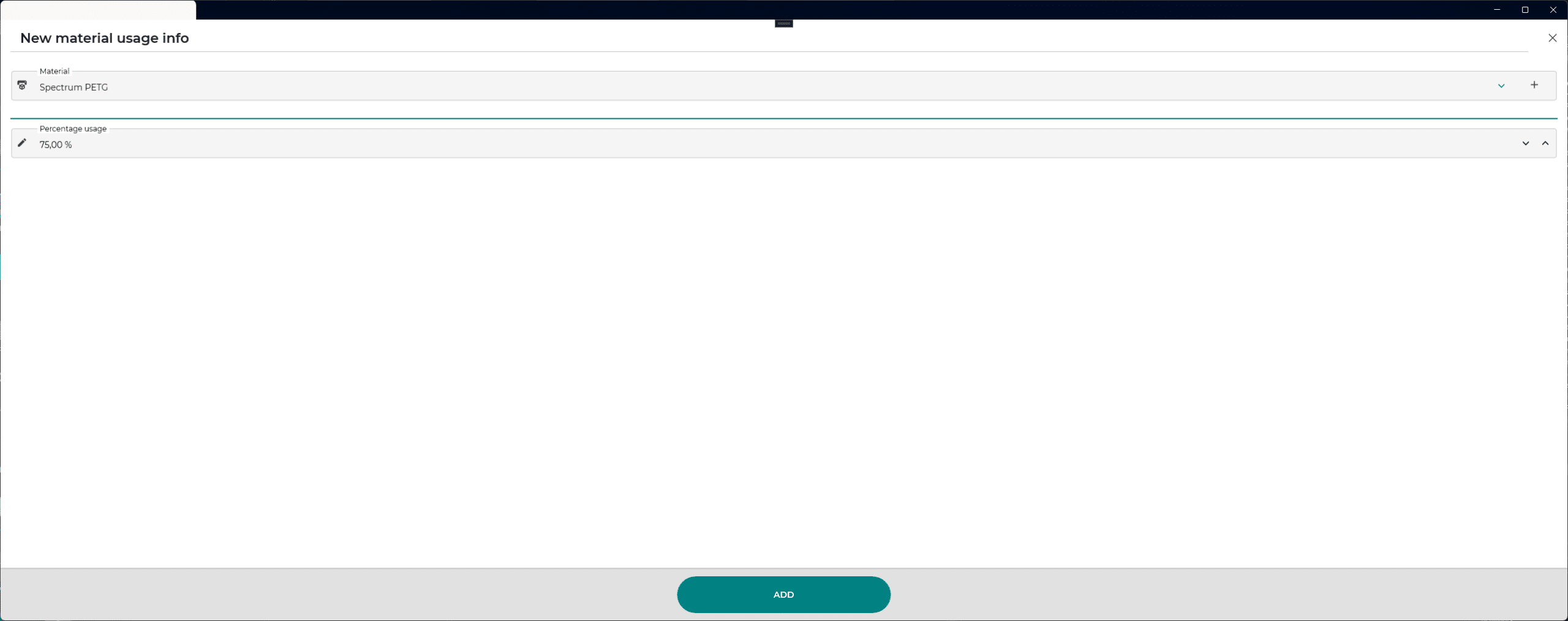
Wähle nun das gewünschte Material. Dir werden hier nur Materialien angezeigt, welche zu deinem gewählten Drucker passen. Des Weiteren kannst du hier eine prozentuale Materialnutzung definieren. Dies ist nötig, wenn dein Druck aus mehreren Materialien bestehen soll. Gib dann hier einen Wert zwischen 0,01 (= 1%) und 1 (100%) an. Deine Auswahl fügst du mit dem “Hinzufügen”-Button hinzu.
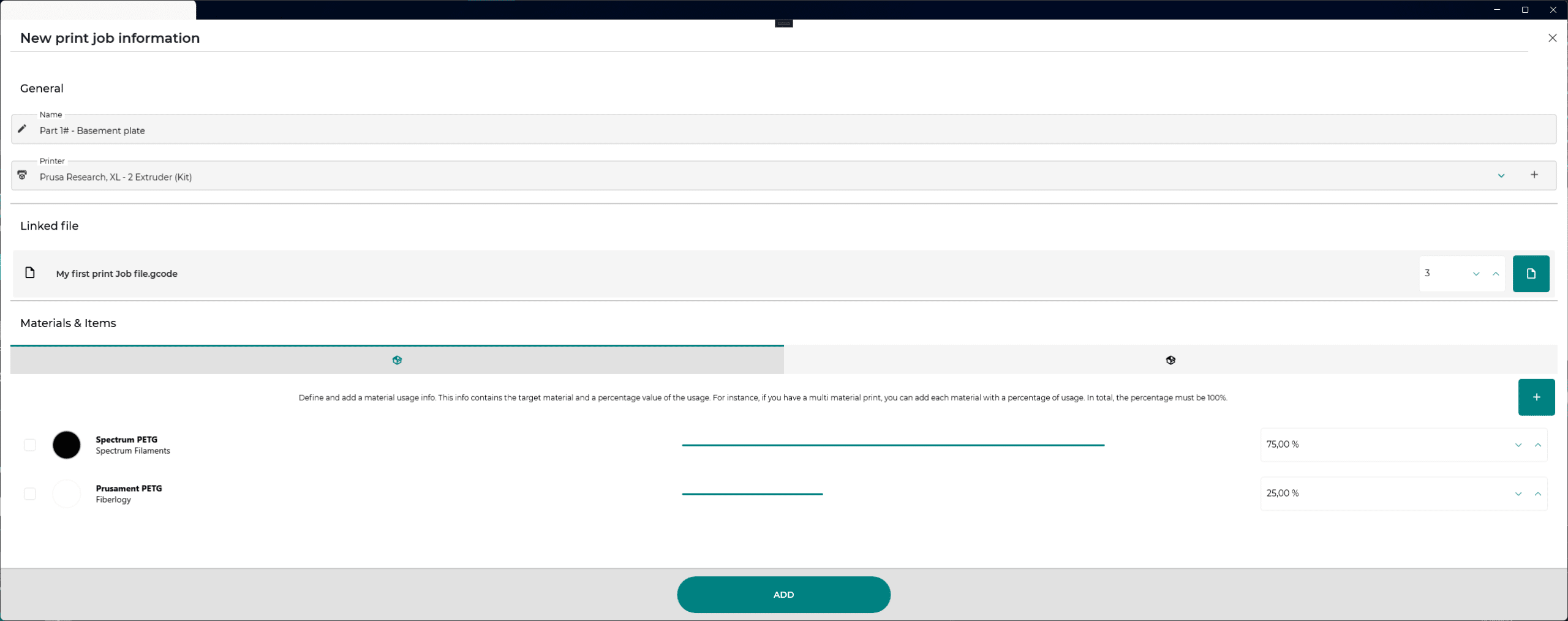
Im Beispiel oben nutzen wir zu 75% das Spectrum PETG und zu 25% das Prusament PETG.
Artikel hinzufügen (optional)
Optional kannst du auf Druckdateiebene auch Artikel hinzufügen, welche für diesen Druck nötig sind (z.B. Magnete, die eingesetzt werden sollen).