Verfügbar ab
v0.1.1-betaNur in Pro-Version?
JaOctoPrint ist ein kostenloser 3D Druckserver, welchen du ebenfalls auf deinen Raspberry Pi installieren und verwenden kannst. Durch die Verwendung eines Druckservers kannst du deine(n) 3D Drucker mühelos in dein Netzwerk einbinden und fernsteuern. Durch die Integration in unseren 3D Druckkosten-Kalkulator geht das jetzt noch bequemer!
Vorteile
- Druckaufträge starten und überwachen
- Neue Dateien hochladen
- Dateien und Ordner verwalten
- Drucker steuern
- Zwischen verschiedenen Druckerprofilen wechseln
- uvm.
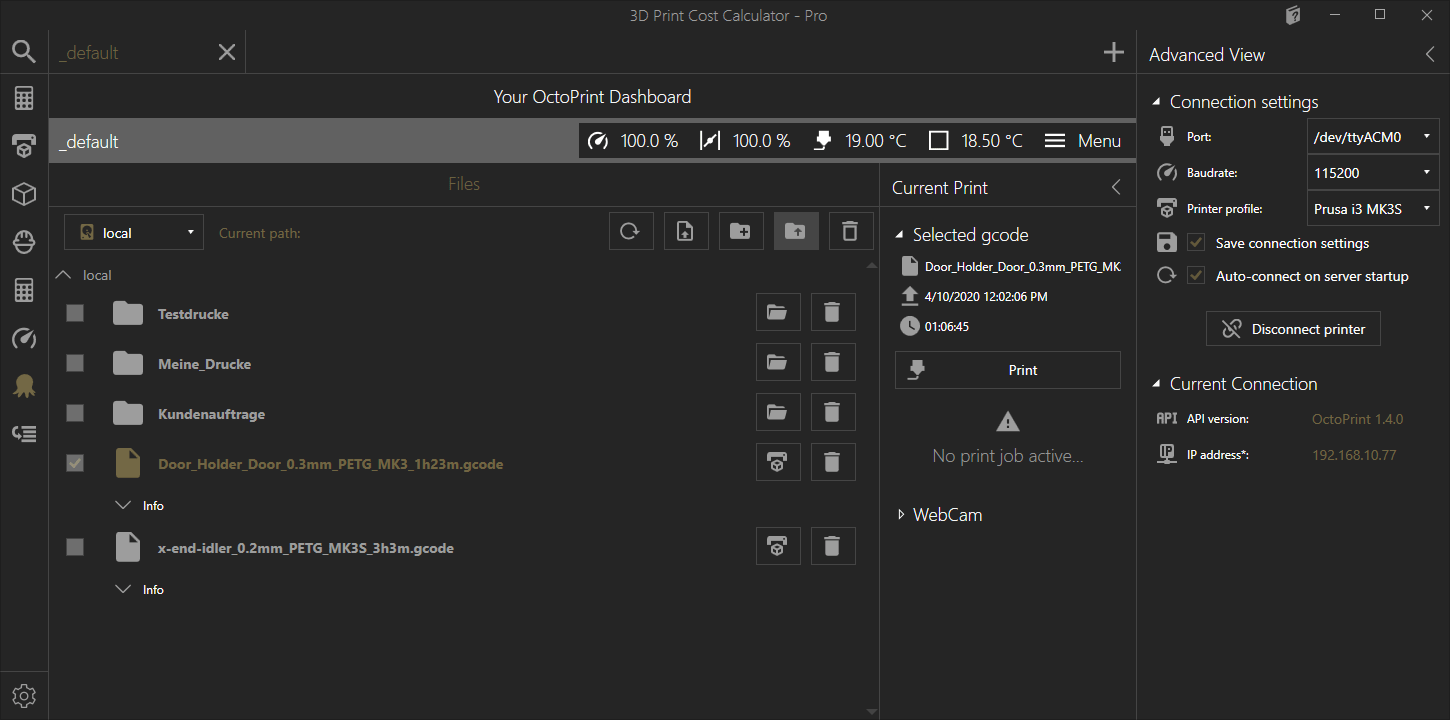
Hinweis
Bitte beachte, dass dies keine offizielle Software von OctoPrint ist und wir & unsere Software in keiner Verbindung zu OctoPrint und / oder deren Betreiber stehen. Unser OctoPrint Dashboard nutzt die öffentliche Rest-API um mit deinem Server zu kommunizieren.
Dateien & Gruppen
Dateien
Im Vordergrund des Dashboards stehen deine 3D Druckprojekte, welche sich auf deinem Server oder auf deinem Drucker (SD-Karte) befinden. Du siehst den aktuellen Stand deiner Dateien im Datei-Ansichtsfenster.
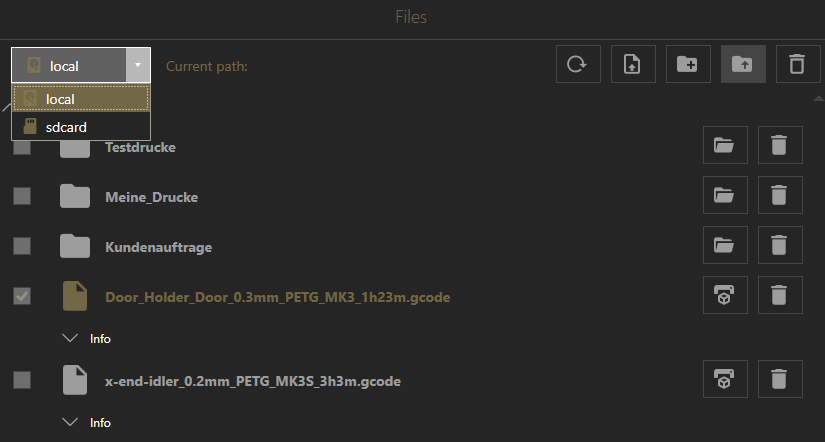
Anders wie bei Repetier Server Pro kannst du hier zwischen den „Lokalen“ und den Daten auf der „SD-Karte“ wechseln. Des Weiteren werden dir hier auch die Ordner angezeigt. Du kannst einen Ordner betreten, indem du diesen Doppelklickst oder auf den „Ordner öffnen“-Button klickst (Neben dem „Löschen“-Button bei jedem Ordner).

Dabei kann es dir passieren, dass du auf einen leeren Ordner triffst. Hier kannst du entweder direkt neue Dateien hochladen, oder einfach wieder einen Ordner zurückspringen. Dafür kannst du entweder den „Ein Verzeichnis zurück“-Button verwenden, welcher dir angezeigt wird. Oder du nutzt den Button mit dem Ordnersymbol und den Pfeil nach oben in der Button-Leiste oben.
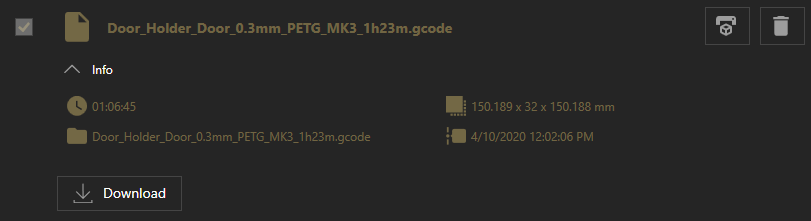
Für Dateien steht ein erweitertes Info-Fenster zur Verfügung. Durch das Aufklappen des Info-Bereiches erhälst du weitere Informationen zu deinem Gcode. Hier ist es auch möglich den Gcode lokal abzuspeichern bzw. herunterzuladen.
Datei-& Ordner-Aktionen
Du kannst für Dateien und Ordner bestimmte Aktionen ausführen.
Datei-Aktionen
Folgende Aktionen stehen für Dateien zur Verfügung:
- Druck starten
- Löschen
- Auswählen (durch das Anwählen der Datei wird diese unter „Ausgewählter Gcode“ angezeigt)
- Download (zu finden im erweiterten Info-Bereich)
Ordner-Aktionen
Folgende Aktionen stehen für Ordner zur Verfügung:
- Ordner betreten
- Ordner löschen (samt Inhalt!)
Allgemeine Aktionen
Des Weiteren stehen dir noch folgende globale Aktionen zur Verfügung, welche du über die Buttons über der Dateiansicht ausführen kannst:
- Liste aktualisieren
- Dateien hochladen
- Neuer Ordner
- Ein Ordner zurück
- Auswahl löschen
Neue Datei hochladen
Wenn du neue Dateien hochladen möchtest, klicke auf den „Datei hochladen“-Button über der Dateiansicht im OctoPrint Dashboard. Dies öffnet einen Dialog, mit welchem du eine oder mehrere Gcode-Dateien auswählen und hochladen kannst. Du kannst entweder deine Dateien direkt über den „Durchsuchen“-Button auswählen oder einfach in die Dropzone ziehen.
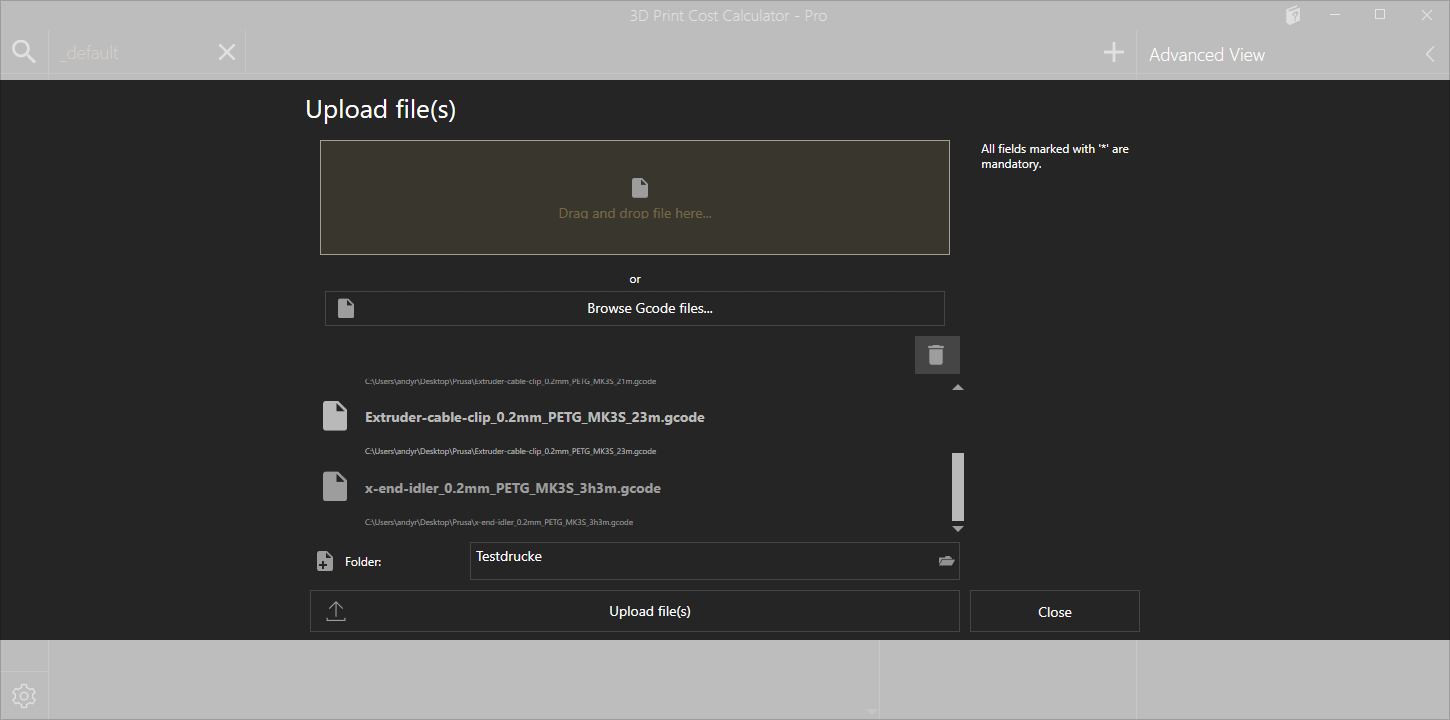
Hier wird automatisch der aktuelle Pfad verwendet, indem du dich gerade in der Dateiansicht befindest. Du kannst den aktuellen Fortschritt direkt im Dialog verfolgen.
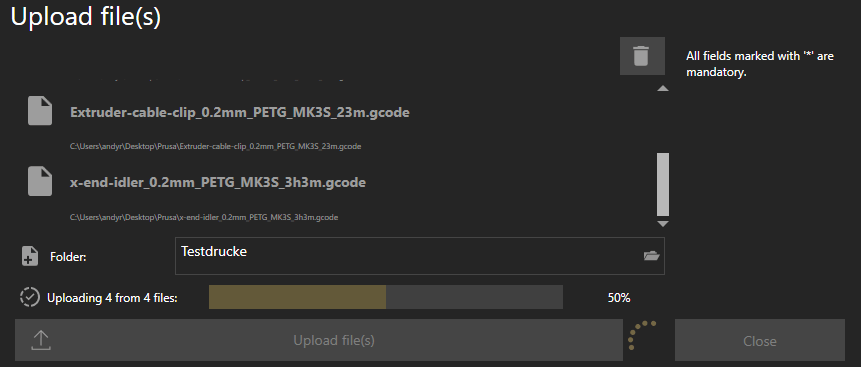
Ist das Hochladen abgeschlossen, wird die Liste der gewählten Dateien automatisch geleert und du kannst weitere Dateien hochladen oder den Dialog mit „Schließen“ beenden.
Steuerung
Du kannst deinen Drucker direkt aus dem OctoPrint Dashboard steuern. Unter anderem hast du auf folgende Funktionen Zugriff.
Temperaturen
Aktuell kannst du mit unserem Dashboard die Temperaturen des bzw. der Extruder (max. 2), sowie dem Druckbettes einstellen. Gib dazu einfach den gewünschten Wert in die Nummerbox ein und bestätige deine Eingabe mit „Setze Temperatur“.
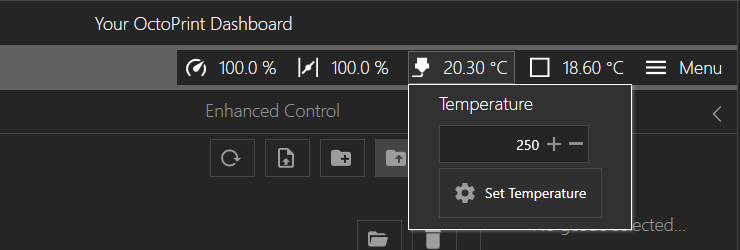
Die Eingabe von „0“ deaktiviert den Aufheizvorgang und der Extruder kühlt ab. Gleiches gilt für das Druckbett.
Druck starten
Es gibt zwei Möglichkeiten, wie du einen Druckauftrag starten kannst. Entweder wählst du zuerst den gewünschten Gcode im Dateibrowser aus und klickst auf den „Drucken“-Button in der „Aktueller Druck“-Seitenleiste oder du klickst direkt auf den „Druck“-Button der jeweiligen Datei.
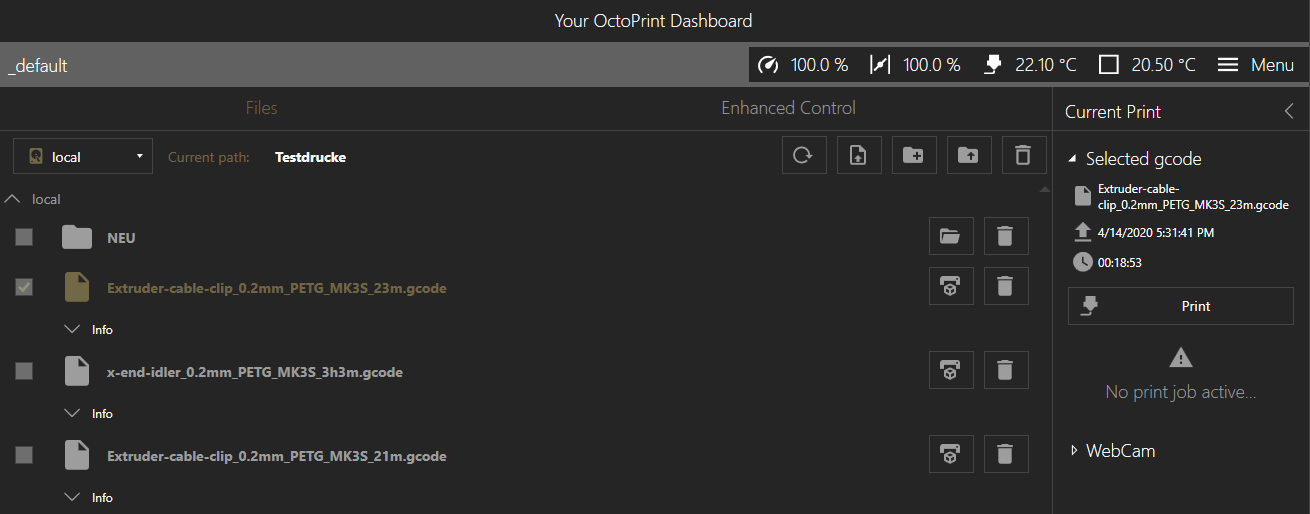
Du wirst nochmals gefragt, ob du den Druckauftrag wirklich starten möchtest. Bestätigst du diesen Dialog, dann beginnt OctoPrint mit dem Druck des ausgewählten Gcodes.
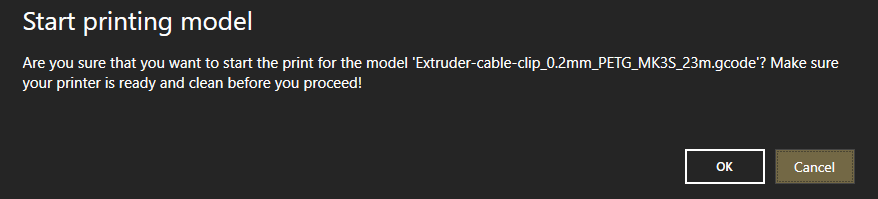
Wurde der Dialog bestätigt, beginnt der Druck (nach vorherigen Aufheizen versteht sich). Du kannst dann den aktuellen Fortschritt in der „Aktueller Druck“-Seitenleiste verfolgen.

Aktueller Druck
Neben dem Fortschritt kannst du hier deinen Druck auch pausieren oder abbrechen. Bitte beachte, wenn du deinen Druck pausierst, dass du einen Event-basierenden Gcode für das Pause Event in OctoPrint eingetragen hast. Ansonsten kann es passieren, dass der Drucker einfach da stehen bleibt, wo er gerade druckt und seine Düse ausschaltet.
Hier erfährst du, wie du unter OctoPrint Event-basierende Gcode-Scripte erstellen und hinterlegen kannst.
Verbindungsinformationen
In der rechten Seitenleiste „Erweiterte Ansicht“ findest du die aktuellen Verbindungsdaten zu OctoPrint und deinen Drucker(n).
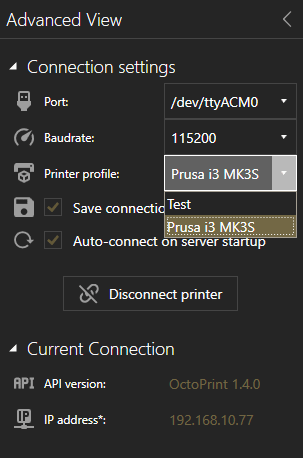
Verbindungseinstellungen
Dies sind die Einstellungen um dich mit deinen Drucker zu verbinden. Hier kannst du dein Port, die Baudrate und dein Druckerprofil auswählen. Wenn du die Option „Verbindungseinstellungen speichern“ auswählst, dann werden deine aktuellen Einstellungen auf deinem Druckserver gespeichert und stehen beim nächsten Start so wieder zur Verfügung.
Wählst du „Automatisch bei Serverstart verbinden“, dann versucht OctoPrint automatisch eine Verbindung zum letzt verwendeten Drucker herzustellen. Ist die Verbindung erfolgreich, dann zeigt der Button „Drucker trennen“ an. Andernfalls kannst du den Drucker manuell durch das Klickend es Buttons verbinden oder trennen.
Aktuelle Verbindung
Dieser Informationsbereich zeigt dir die aktuelle Verbindung an. Das ist einmal die IP-Adresse bzw. der Servername und die aktuelle Version der OctoPrint-API.