Vorbereitung
Zunächst müssen Sie den SSH Dienst auf Ihrem Synology NAS aktivieren. Dazu melden Sie sich einfach in Ihrem Dashboard an und öffnen die Systemsteuerung. Unter “Terminal & SMNP” befindet sich eine Checkbox “SSH-Dienst aktivieren”. Aktivieren Sie diese Checkbox und speichern Sie die Einstellungen.
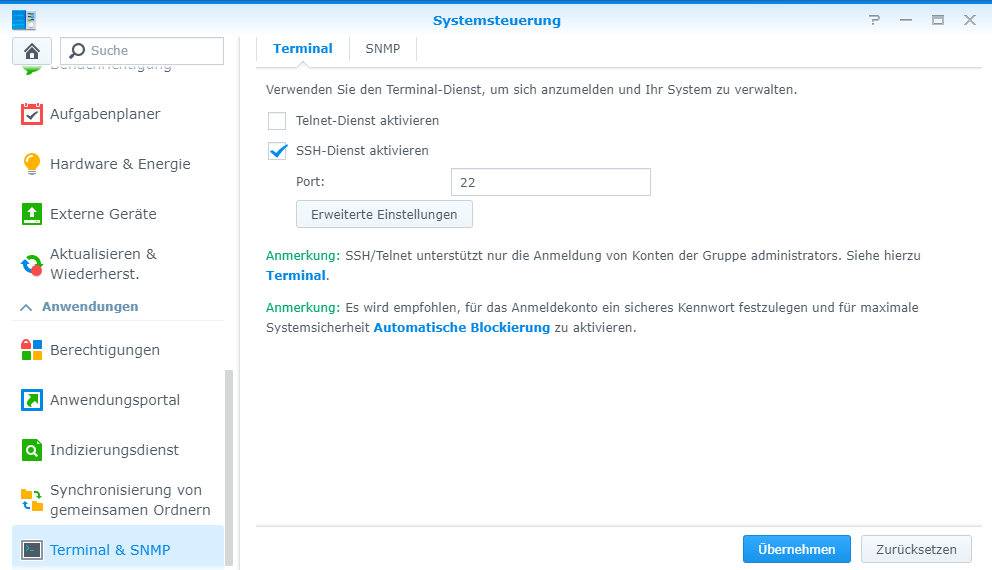
Nun können Sie mit jedem SSH Client Tool eine Verbindung mit Ihrem NAS aufbauen. Wir empfehlen hierzu Putty. Sie können das Tool unter folgendem Link kostenlos herunterladen.
Synology NAS auf Amazon finden (Amazon PartnerLinks)
Mit NAS verbinden
Starten Sie nun Ihr SSH Client Tool und verbinden Sie sich mit Ihrem NAS. Verwenden Sie dazu die IP Adresse.
Wenn Sie bereits den root Zugriff auf Ihrem NAS aktiviert haben, so können Sie sich auch direkt als root Benutzer anmelden. Falls nicht, folgen Sie bitte folgende Schritte.
Melden Sie sich mit Ihrem Administratorkonto an. Es ist dasselbe wie das, was Sie für das Anmelden im Dashboard verwenden.
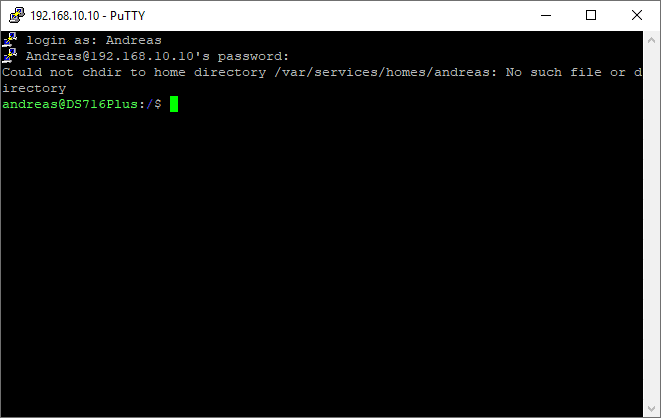
Nach dem erfolgreichen Anmelden, geben Sie bitte folgenden Befehl ein. Dies wird Sie zum root-Benutzer machen. Sie werden nochmals nach Ihrem Adminpasswort gefragt.
sudo -i
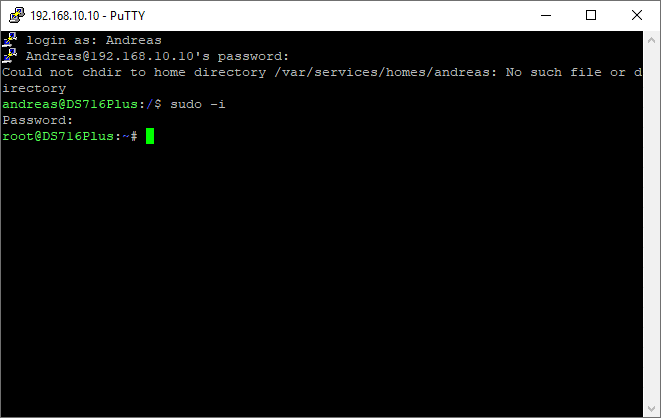
Nun sind Sie als root-Benutzer angemeldet. Als solcher haben Sie noch mehr Rechte & Möglichkeiten, wie als Standardadmin. Um Zugriff zum SVN Repository zu bekommen, ist der Zugriff als root-Benutzer nötig.
Sicherung Ihres Repository
Wir erstellen jetzt ein Abbild des SVN Repositories, kurz einen Dump. Zuerst wechseln wir jedoch das Verzeichnis. Verwenden Sie dazu folgenden Befehl.
cd volume1/
Wir wechseln in das Rootverzeichnis vom Volume1. Dies kann, abhängig von Ihrem Setup, auch ein anderes Volume sein.
svnadmin dump SVN/IHR_REPO > Sicherungen/MeineSicherung.svndump
Jetzt starten wir die Erstellung des Abbildes. Geben Sie dazu einfach den Pfad zu Ihrem Repository an und den Pfad am NAS, wohin die Sicherung abgelegt werden soll. Der Dateiname kann beliebig gewählt werden, sowie die Dateiendung.
Bei Synology ist der Einstiegspfad immer “volumeX/SVN/IHR_REPOSITORY_NAME”, wobei das X für das Volume steht. Da wir jedoch das Volume1 betreten haben, können wir dies weglassen.
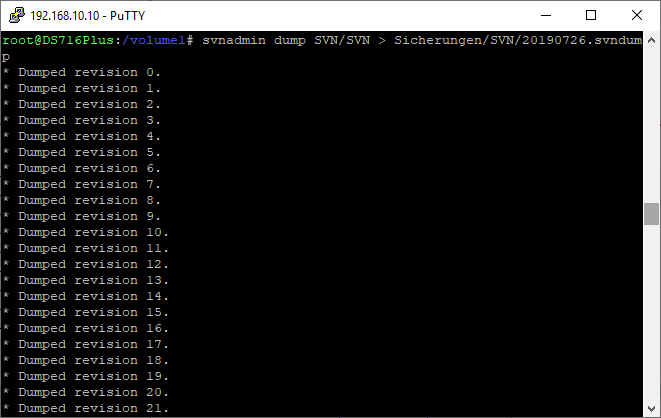
Repository wiederherstellen
Um nun ein Repository aus einer Sicherung wiederherzustellen, verwenden Sie bitte folgenden Befehl.
svnadmin load SVN/IHR_REPOSITORY < Sicherungen/MeineSicherung.svndump
Bitte beachten Sie, dass der aktuelle Inhalt überschrieben wird. Alternativ können Sie die Sicherung auch in ein neues Repo wiederherstellen. Zum Erstellen eines neuen Repos, geben Sie bitte folgenden Befehl ein.
svnadmin create MY_NEW_REPOSITORY
Anschließend laden Sie das Abbild in das neue Repository.