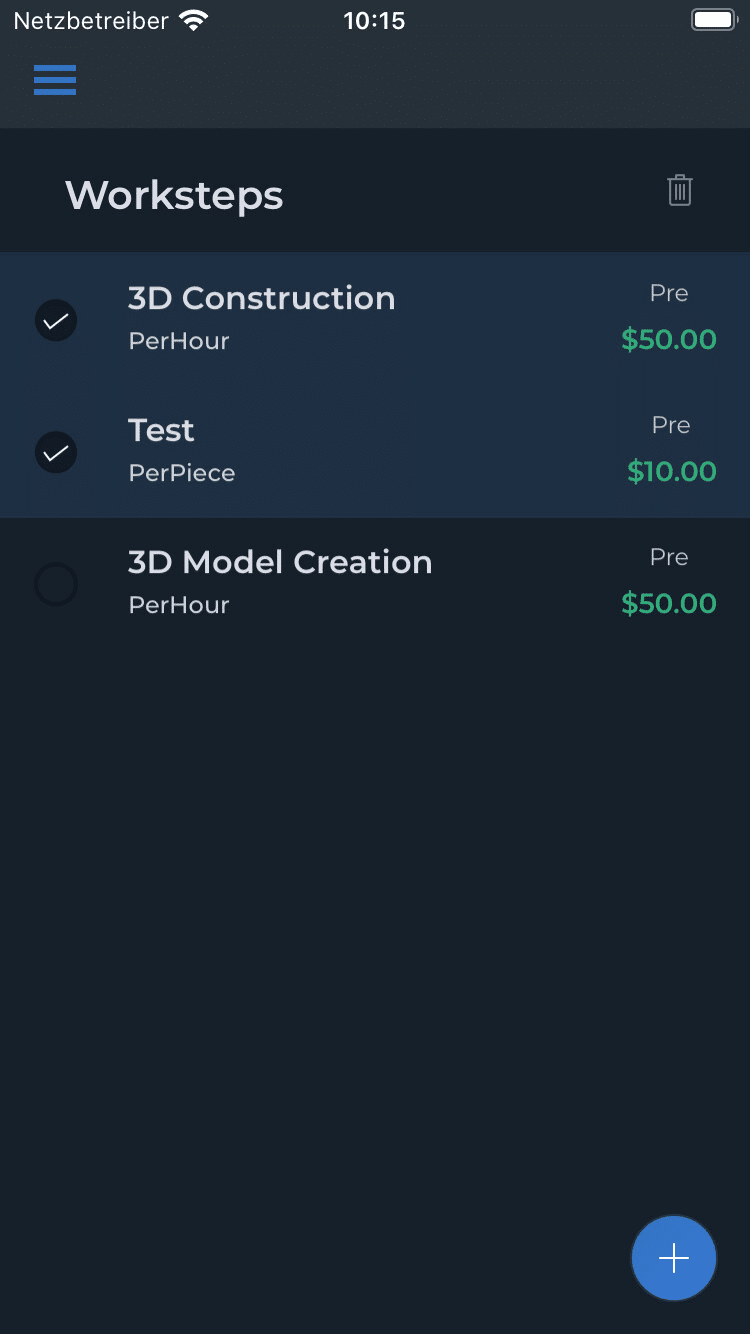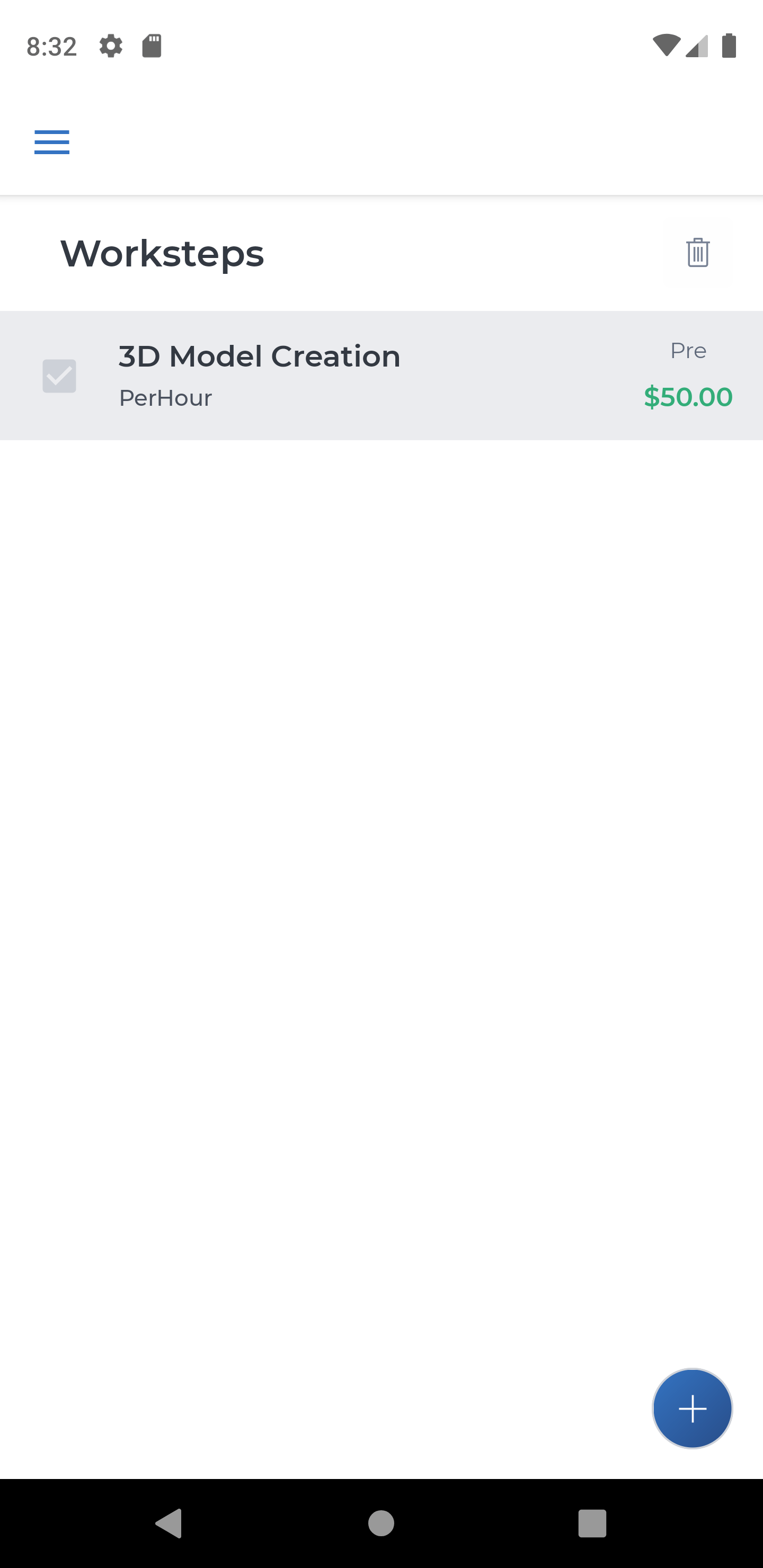Verfügbar ab
v1.0.0-betaNeuen Arbeitsschritt anlegen
Um einen neuen Arbeitsschritt anzulegen, besuche den “Arbeitsschritte”-Reiter über das Hauptmenü.
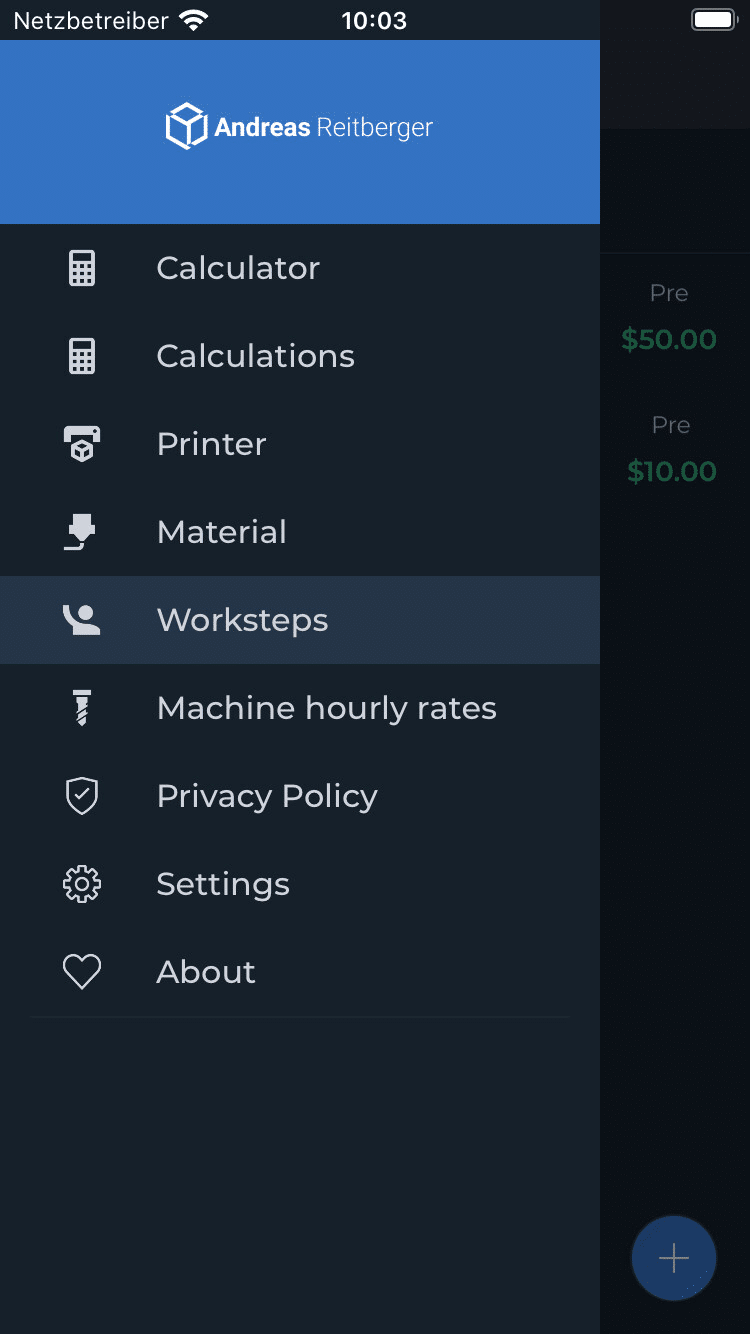
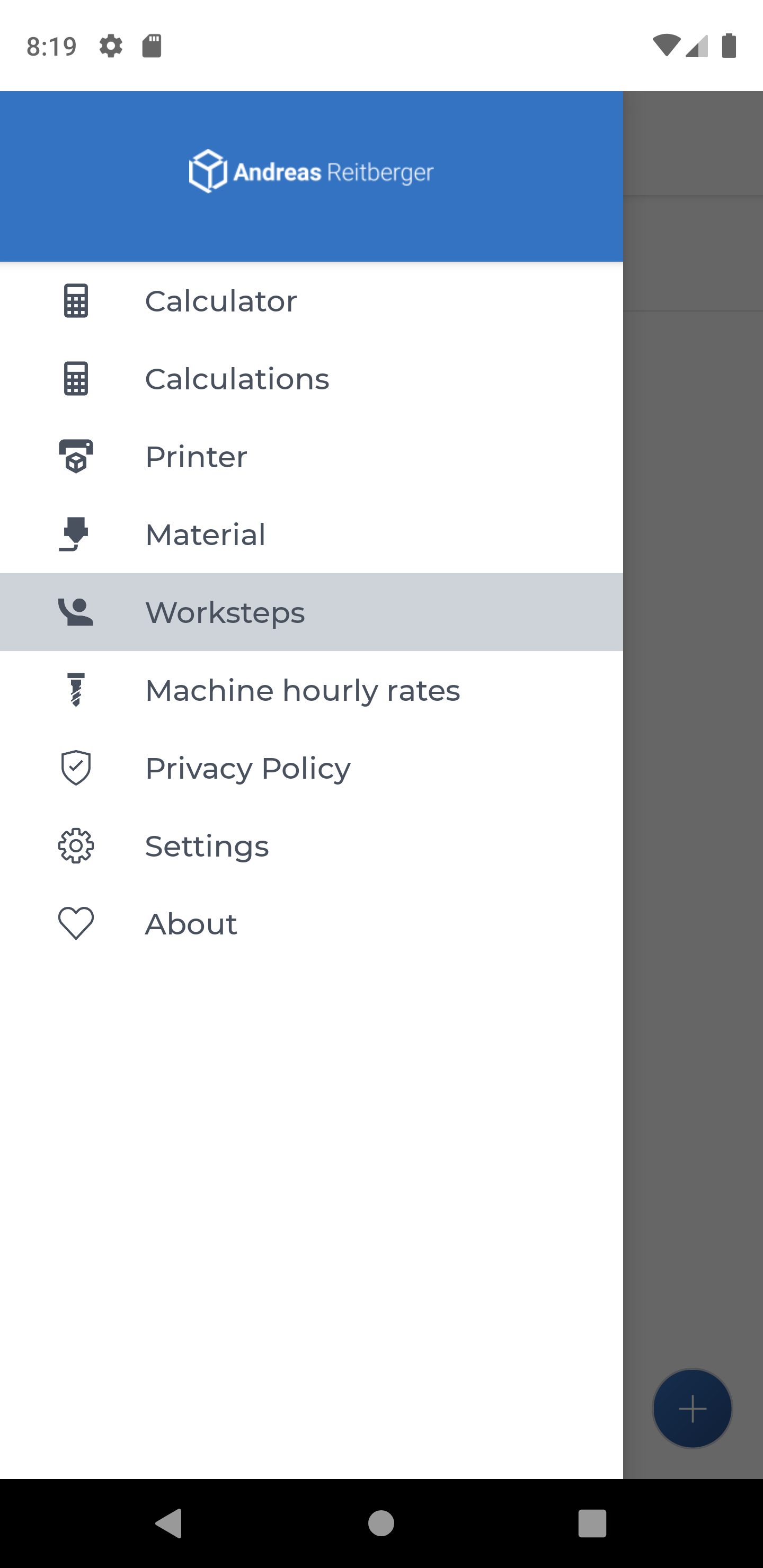
Dort kannst du über den “+”-Button einen neuen Arbeitsschritt anlegen.
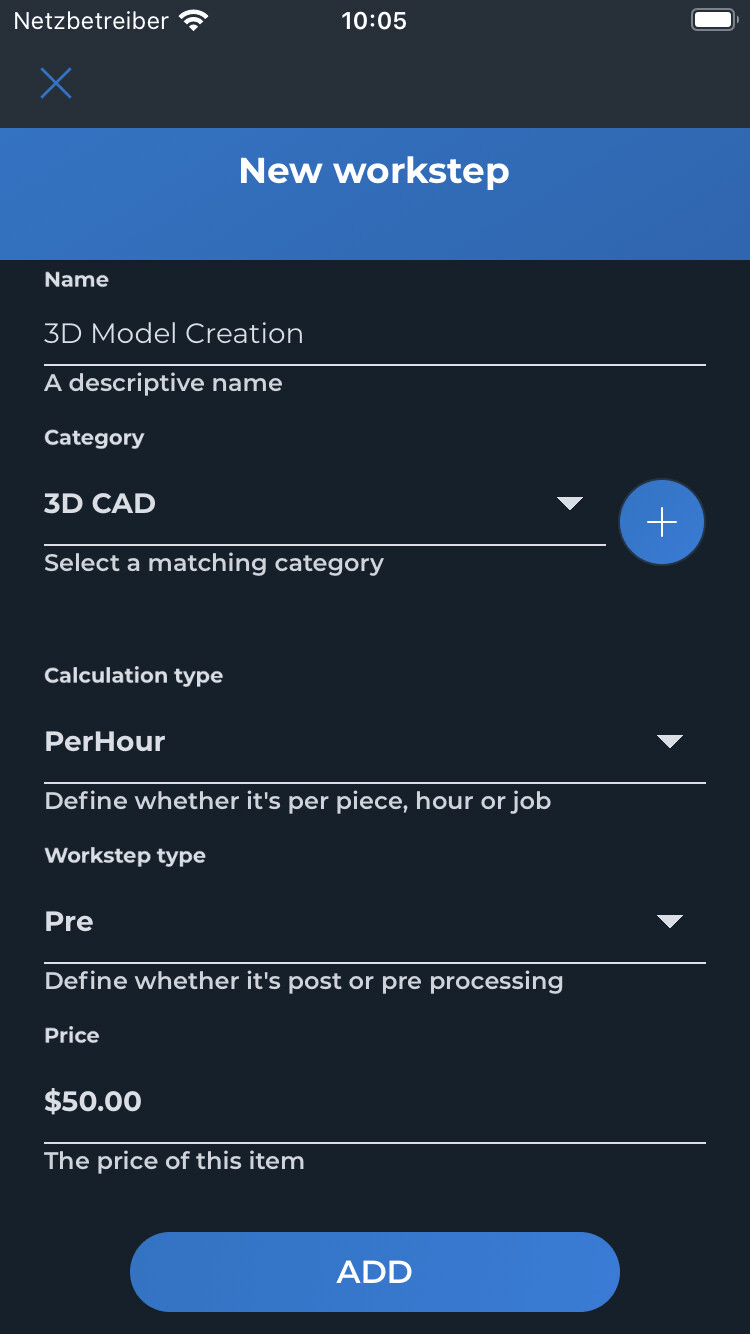
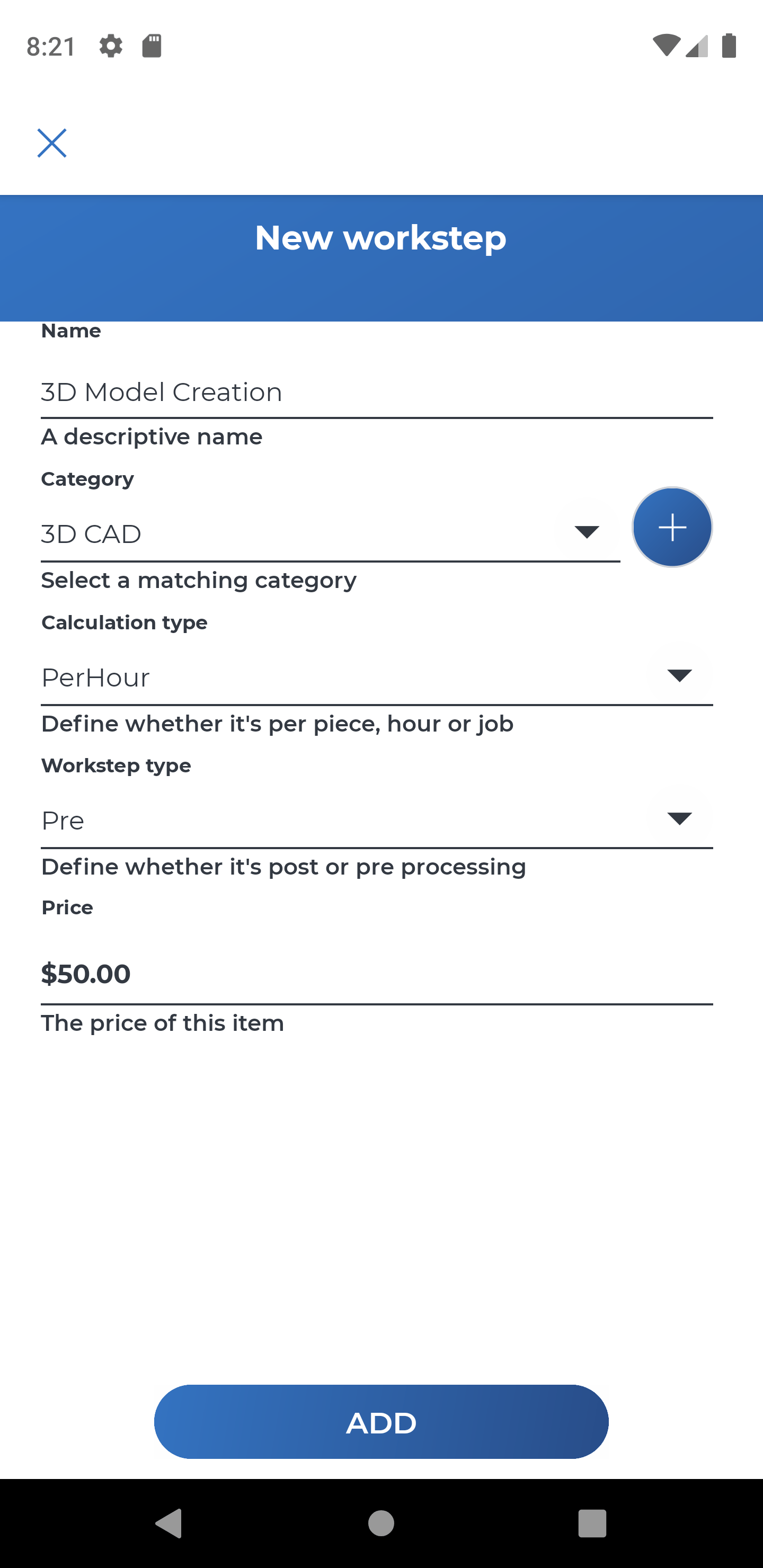
Bitte beachte, dass folgende Felder Pflichtangaben sind.
- Name
- Kategorie
- Berechnungs-Typ
- Arbeitsschritt-Typ
- Preis
Berechnungs-Typen
Die Berechnungs-Typen sagen aus, wie dieser Arbeitsschritt später verrechnet werden sollen. Folgende Typen stehen dir zur Auswahl.
- Pro Stück
- Pro Auftrag
- Pro Stunde
Wählst du “Pro Stück“, so wird der angegebene Preis mit der Stückzahl, welche im Berechnungsformular angegeben ist, multipliziert. Wählst du “Pro Auftrag”, dann wird der Preis für den Arbeitsschritt nur einmalig aufaddiert.
Besonderheit bei “Pro Stunde”
Handelt es sich um einen Arbeitsschritt, welcher auf Stundenbasis abgerechnet werden muss, so wirst du später bei der Auswahl des Arbeitsschrittes nochmals gefragt, wie viel Stunden du dafür kalkulierst.
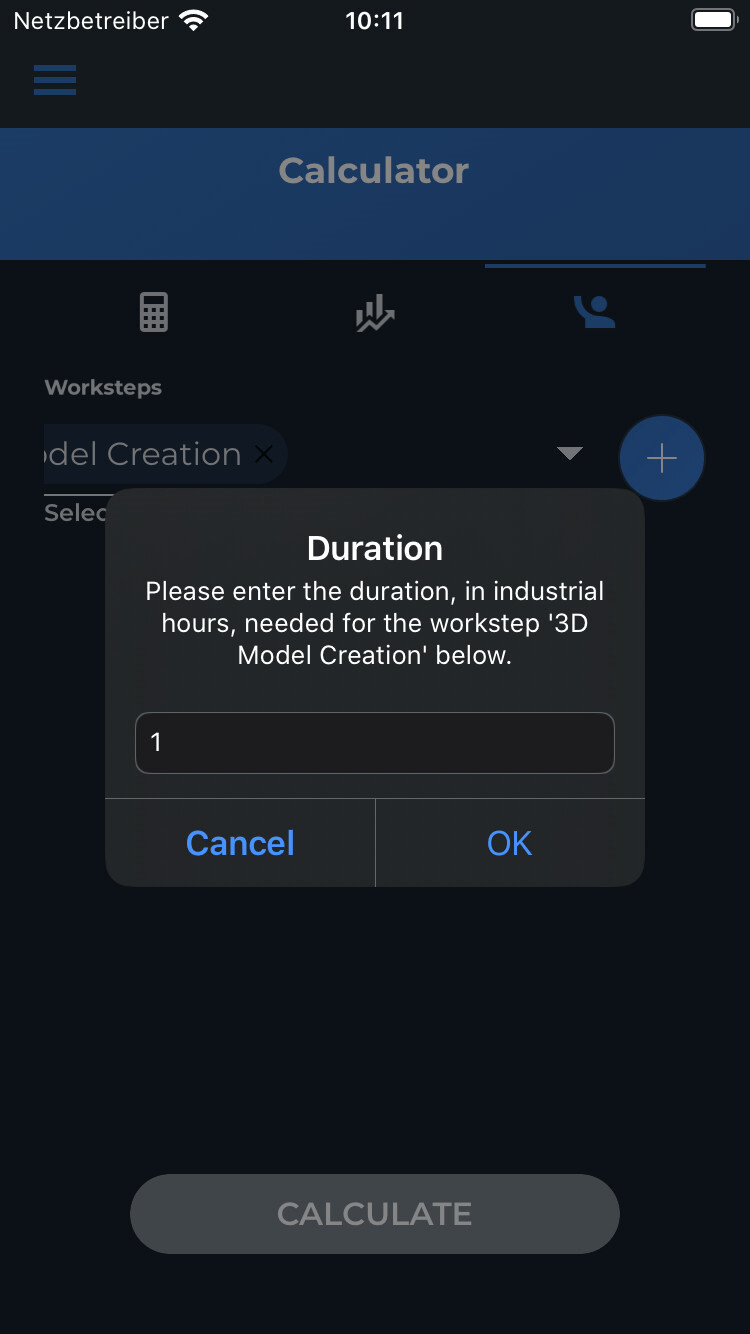
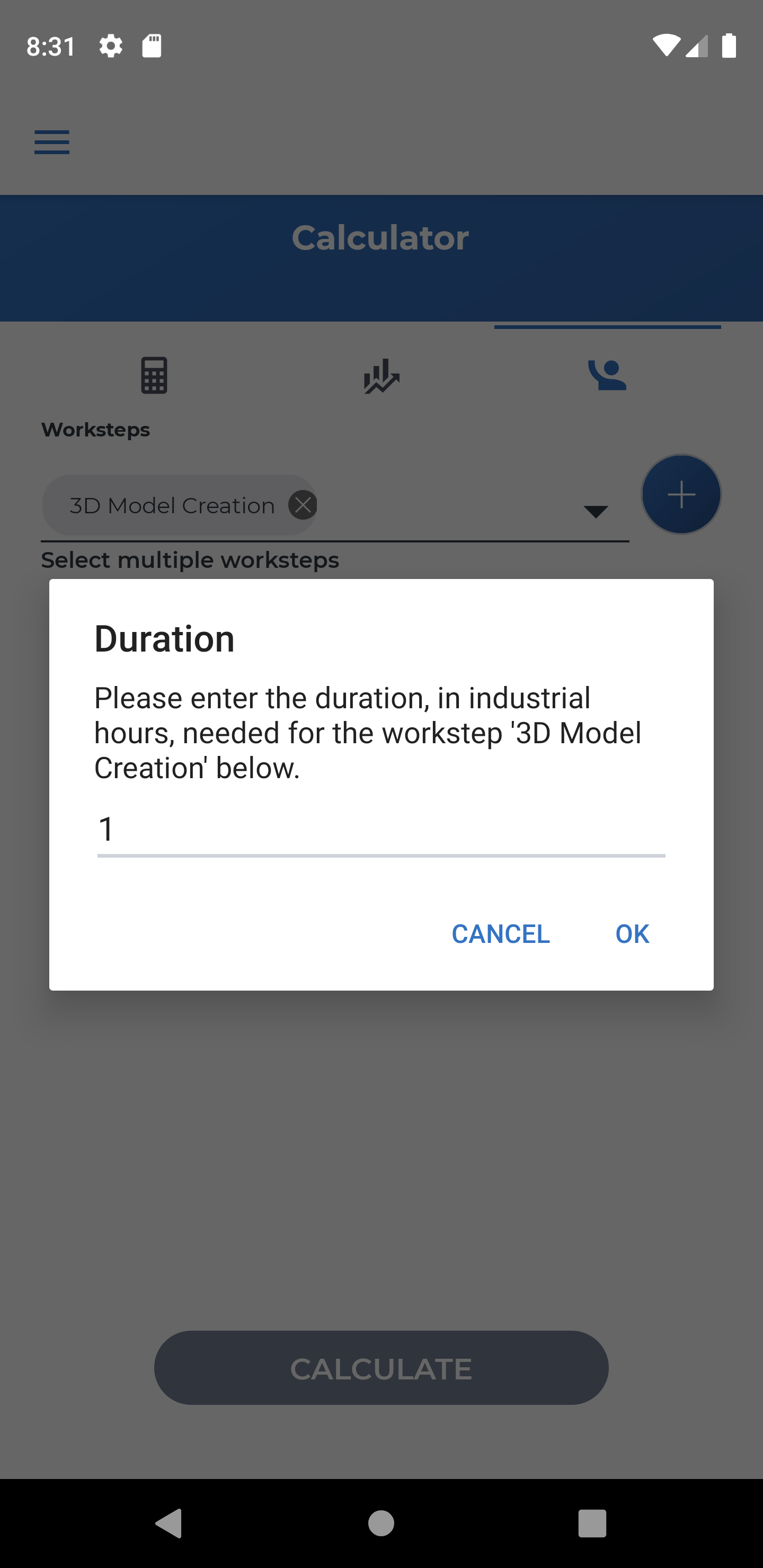
Arbeitsschritt-Typen
Dieser Typ sagt aus, ob der Arbeitsschritt vor oder nach dem Drucken passiert. Sollte das nicht zutreffend sein, kannst du “Sonstiges” auswählen. Diese Angabe dient aktuell nur Übersichtshalber.
Arbeitsschritte verwalten
Um deine bereits angelegten Arbeitsschritte zu verwalten, besuche den “Arbeitsschritte”-Reiter im Hauptmenü. Durch das nach links Wischen kannst du das Schnellzugriff-Menü öffnen.

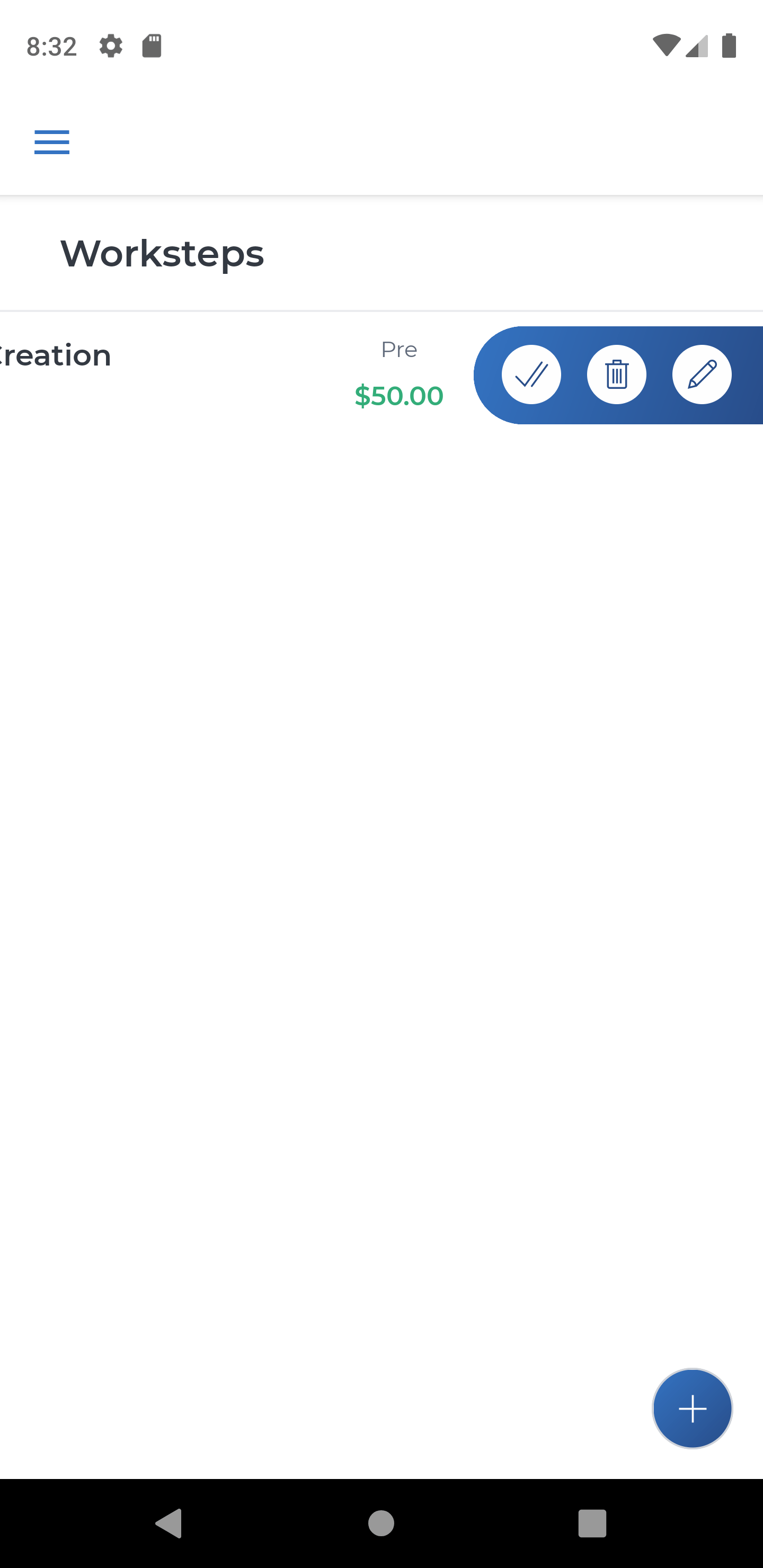
Dieses Menü bietet dir folgende Möglichkeiten (Reihenfolge von links nach rechts):
- Element zu duplizieren
- Element zu löschen
- Element zu bearbeiten
Wenn du mehrere Arbeitsschritte auf einmal löschen möchtest, so kannst du diese auch durch das Berühren markieren und mit dem „Löschen“-Button oben rechts entfernen.